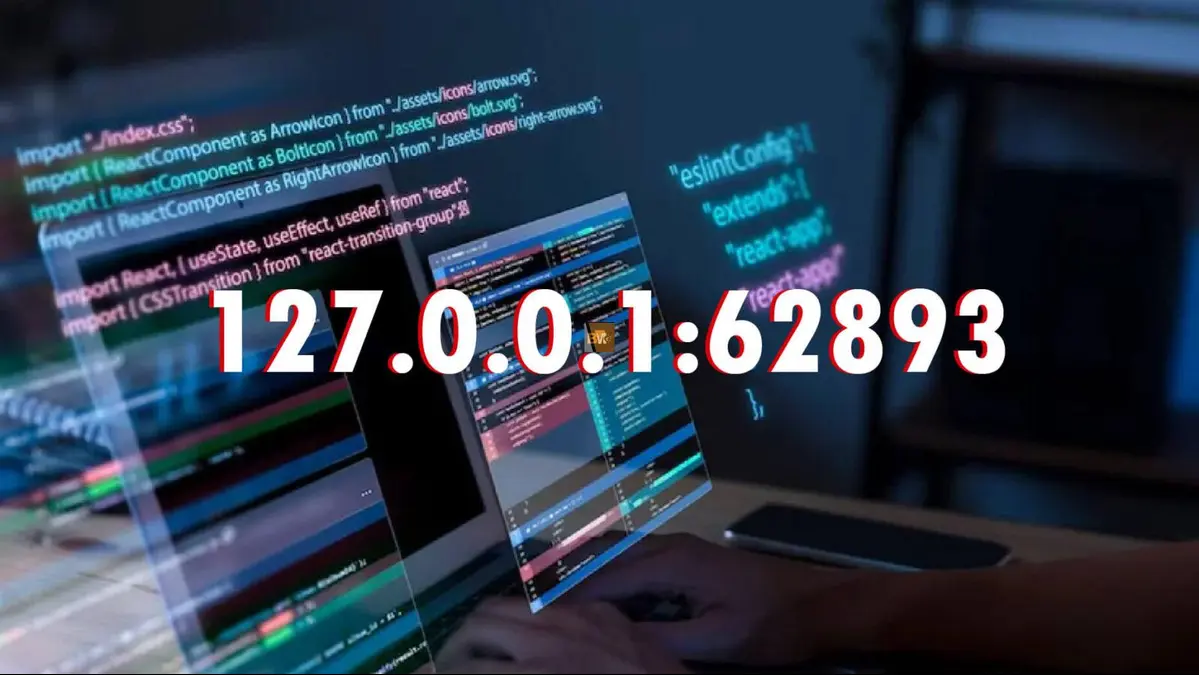Introduction to Local Servers
Setting up a local server can seem daunting, but it’s an essential skill for developers and tech enthusiasts alike. Imagine having the power to test your web projects in a safe environment before launching them to the world—sounds great, right? Whether building websites or developing applications, hosting on 127.0.0.1:57573 opens a realm of possibilities.
This guide will walk you through every step of setting up your local server, making it easy and accessible regardless of your experience level. Get ready to dive into the exciting world of web development from the comfort of your computer!
Benefits of Setting Up a Local Server
Setting up a local server offers numerous advantages for developers and businesses alike. First, it provides an isolated environment where you can test your applications without impacting live sites. This isolation allows for safe experimentation with new features.
Another key benefit is speed. Accessing files on a local server is significantly faster than relying on external servers or cloud services, which boosts productivity during development processes.
Moreover, working locally enhances security. Sensitive data remains within your network, reducing the risk of exposure to potential cyber threats.
Customization also plays a crucial role in local server setups. You have complete control over configurations, allowing you to tailor settings to specific project needs.
Using 127.0.0.1:57573 means that changes can be implemented instantly without waiting for remote updates or deployment times, making it easier to iterate quickly on projects.
Choosing the Right Software for Your Local Server
Selecting the right software for your local server is crucial. It sets the foundation for everything you’ll build and test.
First, consider what you need it for. Are you developing websites, testing applications, or learning? Different tasks require different tools.
Popular options include XAMPP and WAMP, both user-friendly choices packed with essential features. They come pre-configured with PHP, MySQL, and Apache—perfect for web development.
If you’re looking at a more advanced setup, explore Docker or VirtualBox. These allow greater flexibility by creating isolated environments tailored to your projects.
Remember system compatibility, too. Ensure that the software runs smoothly on your operating system without any hiccups.
Think about community support and documentation availability. A solid support network can save you time when troubleshooting issues.
Step 1: Installing the Software
The first step to setting up your local server on 127.0.0.1:57573 is choosing the right software for your needs. Various options are available, such as XAMPP, WAMP, or MAMP. Each has unique features and capabilities.
Once you’ve selected the best software, download it from the official website to ensure you get a secure version. Installation is usually straightforward but can vary slightly depending on your operating system.
Follow the installation prompts carefully. Read any instructions during this process since some setups may require specific configurations.
After installation, launch the application and familiarize yourself with its interface. This initial exploration will help ease future settings adjustments as you work on your local projects seamlessly within 127.0.0.1:57573.
Step 2: Configuring Your Local Server Settings
Once you’ve installed your server software, it’s time to dive into the settings. This step is crucial for ensuring that everything runs smoothly on 127.0.0.1:57573.
Begin by accessing your server’s configuration file, often in the installation directory. Here, you can specify various options, such as port numbers and document roots.
Adjusting the `Listen` directive allows you to set which IP address and port number your server will respond to. For local access only, make sure it points to 127.0.0.1:57573.
Next, configure any necessary security settings, such as user permissions or firewall rules, if required; this helps protect your environment from unwanted access while developing locally.
Remember to enable modules or extensions relevant to your project needs—such as PHP support, if you’re working with dynamic content!
After making these adjustments, save your changes before thoroughly testing the setup.
Step 3: Creating a Database for Your Website
Creating a database is a crucial step in setting up your local server. 127.0.0.1:57573 This will house all the information your website needs to function smoothly.
If you are using software like MySQL, the process is straightforward. Open your database management tool, such as phpMyAdmin or Adminer.
Next, look for an option to create a new database. You’ll need to choose a name that reflects your project—something simple yet descriptive works best.
Once you’ve named it, hit the “Create” button. You should see confirmation of successful creation shortly after.
Remember to set up user permissions if necessary. This ensures that only authorized users can access and modify data within the database.
With this setup complete, you’re one step closer to having a fully functional local environment ready for testing and development!
Step 4: Testing Your Local Server Setup
Once you’ve completed the setup of your local server on 127.0.0.1:57573, it’s time to put it to the test. Testing is crucial to ensure everything functions correctly.
Start by opening a web browser and entering “http://127.0.0.1:57573” in the address bar. If all goes well, you should see a welcome page or dashboard specific to your server software.
Next, check any critical configurations for your project, such as PHP settings or database connections, if you’re using them.
Don’t forget about error logs! Reviewing these can help identify lingering issues that might not be immediately apparent during testing.
Access various files or applications hosted on your local server to verify they work seamlessly together. Each successful access builds confidence in your setup’s reliability and performance.
Troubleshooting Common Issues
You may encounter some common issues when setting up your local server on 127.0.0.1:57573. One frequent problem is the inability to access the server through your web browser. This typically happens if the software isn’t running or has crashed unexpectedly.
Another issue could be misconfiguration in your settings file. Double-check that all parameters are correctly set, especially port numbers and document root paths.
Database connection errors can also arise due to incorrect credentials or missing database drivers. Ensure that you’ve filled out all necessary fields accurately.
If you’re receiving error messages like “404 Not Found,” it might indicate a problem with your file structure or URL routing setup.
Remember to consult logs for specific error codes; they often provide insight into what went wrong and how to fix it efficiently.
Conclusion
Setting up a local server on 127.0.0.1:57573 opens up numerous possibilities for developers and hobbyists. This guide has walked you through the essential steps to create your environment, from installing software to testing your setup.
The benefits of having a local server are clear—it provides a safe space to experiment without affecting live sites or applications. With the right software chosen, you can tailor your local server experience to suit your needs perfectly.
Remember to troubleshoot; common issues can pop up as you navigate this process, but with patience and research, most problems have straightforward solutions.
As you dive into web development or explore new projects, remember that mastering local servers like those set up on 127.0.0.1:57573 is an invaluable skill that enhances creativity and technical expertise in today’s digital landscape. Enjoy building!
you may also read
tech newz up